- Drivers Broadcom Others Support
- Drivers Broadcom Others Drivers
- Drivers Broadcom Others New
- Drivers Broadcom Others Driver
Broadcom 802.11n Network Adapter Driver is an important driver package that can enable your PC to gain full access to features and services offered by the networking hardware created by this case, a wireless 802.11n Wi-Fi module that can be used to create WLAN networks of all sizes, where your home PC or laptop can get in contact with other.
Drivers Broadcom Others Support
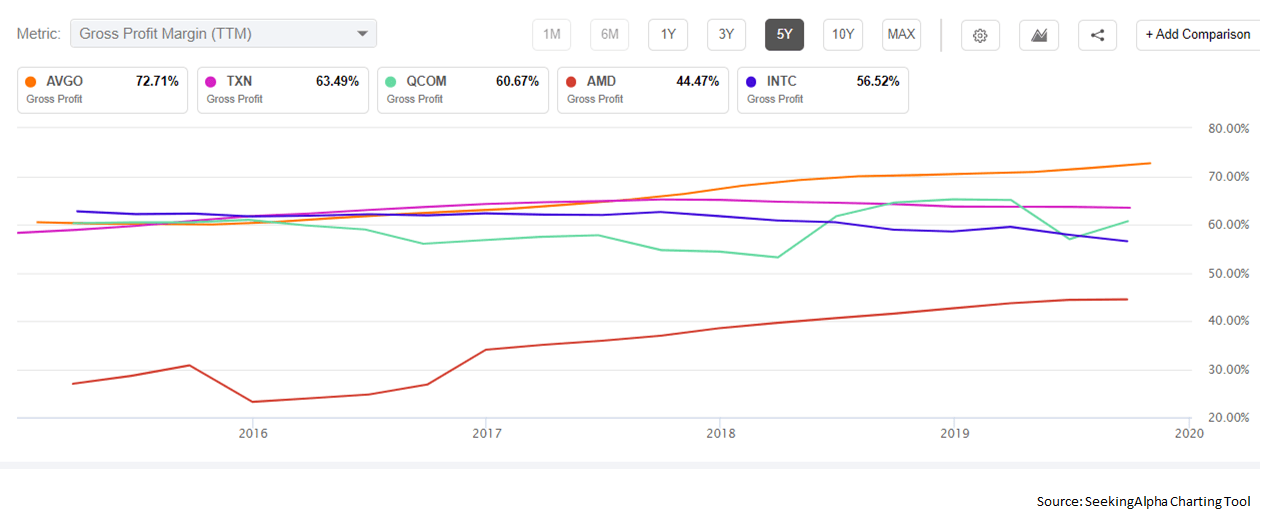
Applicable Products
- Citrix Hypervisor
Who Should Install this Driver Disk?
Customers running a Citrix Hypervisor 8.x release who use Broadcom's bnxt_en driver and wish to use the latest version of the following:
| Driver Module | Version |
|---|---|
| bnxt_en | 1.10.0_216.0.119.1 |
Issues Resolved In this Driver Disk
Includes general enhancements and bug fixes.
Drivers mcj. The package provides the installation files for MCJ ASMedia Generic USB Hub Driver version 1.16.49.1. If the driver is already installed on your system, updating (overwrite-installing) may fix. The package provides the installation files for MCJ Synaptics SMBus Driver version 19.5.31.6. If the driver is already installed on your system, updating (overwrite-installing) may fix various.
Installing the Driver Disk

Drivers Broadcom Others Drivers
Customers should use the Citrix Hypervisor CLI to install this update. Once the driver has been installed, the server must be restarted. As with any software update, Citrix advises customers to back up their data before applying this driver disk.

Please note that the attachment to this article is a zip file. It contains both the driver disk ISO mentioned below, and the source code for the driver. The zip file should be unzipped (to produce the driver disk ISO image), before carrying out the steps below. The source code file is not necessary for driver disk installation: it is provided to fulfill licensing obligations.
Installing as Part of a Clean Citrix Hypervisor Installation
- After you have selected your keyboard layout at the first installer prompt, you will be presented with a welcome screen. At this point, press F9 on your keyboard, and insert the CD with the driver disk in it, or use one of the other methods such as installation over the network.
Note: If installation over HTTP or FTP is to be used, the ISO image must be unpacked at that location (i.e. the installer expects to find the contents of the ISO at that network location, not the ISO itself). - The installer will proceed to attempt to load the driver. If this is successful, you can continue with the installation as normal. Near the end of the installation, you will be prompted to re-insert the driver disk (otherwise known as a Citrix Hypervisor supplemental pack) so that the driver can be installed onto disk. You must re-supply the driver disk at this point. Failure to do so will mean that the installation will not contain the new drivers. After this step, no further action is required.
If the installer fails to load the new driver from the driver disk, it is likely to be because an earlier version of the driver has already been loaded. In general, this is because a hardware component is present that is supported by the version of the driver that ships as part of XenServer (even if another component is present that requires a newer version of the driver). To avoid the existing driver being loaded, use the following procedure.
- Reboot the host, leaving the Citrix Hypervisor installation CD-ROM in the drive.
- At the boot: prompt, type:
shell
- You will now be presented with a command prompt. Type the following:
rmmod bnxt_en
If this succeeds (i.e. there are no error messages printed), the installer's versions of the drivers have been unloaded. If error messages are presented, it is likely that other drivers depend on one or more of the drivers you are attempting to unload. If this is the case, please contact Citrix Technical Support. - Type
exit
or press Control+D on your keyboard, to return to the installer. - Use the procedure described above to provide the driver disk to the installer, which should now load correctly.
Installing the update by using the xe CLI
Perform the following steps to install the update remotely using the xe CLI:
- Download the update to a known location on a computer that has XenCenter installed.
- Upload the update:
xe update-upload file-name=driver-broadcom-bnxt-en-1.10.0_216.0.119.1.iso
Note: The UUID of the update is returned when the upload completes.
- Apply the update:
xe update-apply uuid=0961473c-3894-4206-940a-8a6877c27916
- To complete the installation, restart the host. This ensures that the driver loads correctly.
Files
Update Files
| Component | Details |
|---|---|
| Filename | driver-broadcom-bnxt-en-1.10.0_216.0.119.1.iso |
| File sha256 | fec8cb58d378d005b05634396771929a573b66dd372253fbeac4bb2e7928fca7 |
| Source Filename | driver-broadcom-bnxt-en-1.10.0_216.0.119.1-sources.iso |
| Source File sha256 | d62a36ea9079faa0aeae35f32fae49577b2e17cbfe7d802c184da8fc3e678e21 |
| Zip Filename | driver-broadcom-bnxt-en-1.10.0_216.0.119.1.zip |
| Zip File sha256 | b82b10c3d97ec34801de2b13dd3d9e7696f4451d472f366601be2b39119e27a6 |
| Size of the Zip file | 161.62 MB |
RPMs Provided
Drivers Broadcom Others New

| RPM Name |
|---|
| broadcom-bnxt-en-1.10.0_216.0.119.1-1.el7.centos.x86_64.rpm |
More Information
For a list of the driver versions and the latest driver disk updates available, see Driver versions for XenServer and Citrix Hypervisor.
If you experience any difficulties, contact Citrix Technical Support. Aureal multifunction devices driver download.
Drivers Broadcom Others Driver
For information on how to build driver disks, refer to Citrix Hypervisor Supplemental Packs and the DDK Guide .

